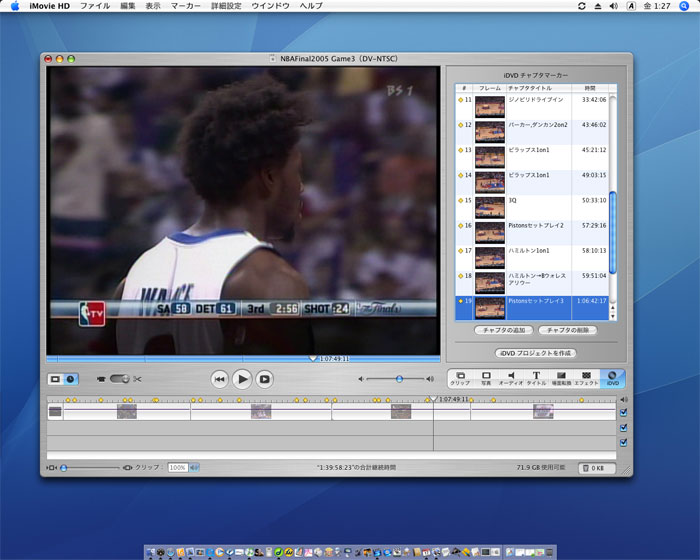| |
iMovieHD を使った取り込みと編集,チャプタマーカーによる映像マーキング。
Apple iMovieHD
*1サンプルムービーを見るには最新のQuickTime7が必要です。
MacOSX10.4が装備するさまざまなデジタルツールは、今日のデジタルライフを思いきりエンジョイできるように設計されています。Macには、iTunesやiPhotoに加え、iMovieHDが付属。さらに、SuperDrive搭載の全モデルにはiDVDも付属します。Mac本体がそうであるように、これらのツールも使いやすく、とてもスムーズに動作します。 |
||||||||||||||||||||||||||||||||||||||||
Copyright (C) 2004-2005 Nayoro
Basketball Association . All Rights Reserved |